Membuat Chart Sederhana dengan CDE Dashboard di Pentaho BI Server | Tutorial Pentaho BI Server - Hello friend Panduan SEO | Panduan SEO terlengkap tuk pemula yang ingin mulai belajar SEO. Panduan gratis ini meningkatkan pengunjung ke situs anda. On this article you read this time with the title
Membuat Chart Sederhana dengan CDE Dashboard di Pentaho BI Server | Tutorial Pentaho BI Server
, We have prepared this article well for you to read and take the information in it. hopefully the contents of the post
Articles Datawarehouse,
Articles Pentaho, That we write this you can understand. okay, happy reading.
Title : Membuat Chart Sederhana dengan CDE Dashboard di Pentaho BI Server | Tutorial Pentaho BI Server
links : Membuat Chart Sederhana dengan CDE Dashboard di Pentaho BI Server | Tutorial Pentaho BI Server
Apa itu Pentaho BI Server?
Pentaho BI Server adalah Server BI yang berjalan di web application portal yang terdiri dari layanan web service, workflow pada space JVM (Java Virtual Machine), dan sebagai user interface untuk laporan operasional maupun analisis dari sebuah data. Jadi intinya, dari Pentaho BI Server ini kita bisa menampilkan atau membuat sebuah dashboard dari data yang kita punya dengan mengintegrasikan dari beberapa produk Pentaho (Seperti Schema Workbench untuk membuat skemanya dan Spoon untuk integrasi data, dll).
1. Start Pentaho BI Server
You are now reading the article Membuat Chart Sederhana dengan CDE Dashboard di Pentaho BI Server | Tutorial Pentaho BI Server with the link address https://belajarpanduanseo.blogspot.com/2017/01/membuat-chart-sederhana-dengan-cde.html
Title : Membuat Chart Sederhana dengan CDE Dashboard di Pentaho BI Server | Tutorial Pentaho BI Server
links : Membuat Chart Sederhana dengan CDE Dashboard di Pentaho BI Server | Tutorial Pentaho BI Server
Membuat Chart Sederhana dengan CDE Dashboard di Pentaho BI Server | Tutorial Pentaho BI Server
Supaya lebih cepat paham apa itu Pentaho BI Server, ikuti saja langkah-per-langkah dari tutorialnya:
Pada saat proses start, Pentaho akan men-start 2 server: HSQLDB server (database server bawaan Pentaho untuk mengolah data, didalamnya terdapat sample database yang akan kita gunakan sebagai bahan eksplorasi pentaho), dan Apache Tomcat (sebagai application server). HSQLDB menggunakan port 9001 dan Apache tomcat mengunakan port default 8080, sehingga anda harus memastikan tidak ada program lain yang menggunakan port-port ini dan Free space disk yang dipakai > 20 GB.
Untuk start Pentaho, tinggal klik ganda file start-pentaho.bat yang ada di dalam pada folder biserver-ce (kebetulan saya menggunakan Pentaho community edition). Untuk download ada disini http://community.pentaho.com/.
Tapi sebelumnya kalau kita belum setting environment, kita tinggal klik ganda pada file set-pentaho-env.bat nanti otomatis men-set environment yang dibutuhkan.
Apabila semua sudah selesai, maka tinggal akses di web browser yang dipakai kehalaman http://localhost:8080/
2. Setelah selesai login, maka akan muncul halaman seperti dibawah. Untuk membuat dashboard, klik File -> New -> CDE Dashboard atau Create New -> CDE Dashboard.
3. Kemudian akan muncul halaman seperti dibawah ini:
Ada 3 Tab penting dihalaman ini:
•Layout Panel: Untuk membuat layout tampilan dashboard, seperti column, row, dan lain sebagainya.
•Components Panel: Untuk membuat komponen apa yang akan kita tampilkan di Layout nantinya, seperti jenis chart, table, radio button, check parameter, simple parameter, dan lain sebagainya.
•Datasources Panel: Untuk membuat query yang nantinya akan ditampilkan untuk komponen yang sudah dibuat sebelumnya. Seperti MDX Query, atau SQL Query.
4. Langkah pertama adalah membuat layout. Untuk membuat layout kita bisa pilih menggunakan template yang sudah dibuat atau membuat template sendiri.
Untuk menggunakan template yang sudah dibuat, kita tinggal klik ‘Apply Template’. Nanti kita tinggal pilih template yang mau kita gunakan. Gambarnya seperti dibawah ini:
Setelah selesai memilih template, klik OK. Nanti akan muncul notifikasi seperti dibawah, klik OK.
Berikut adalah tampilan dari template yang sudah dibuat, untuk mengubah judul dan yang lainnya tinggal kita edit disini.
Untuk melihat halaman template yang sudah kita buat, kita tinggal klik icon ‘Preview Your Dashboard’. Tapi sebelumnya template yang sudah kita buat harus disimpan dulu. Caranya: klik Save As, lalu beri nama projek dan simpan.
Yang perlu kita ingat adalah nama dari column yang dipakai. Nantinya nama itu akan dipakai untuk membuat Component Panel-nya. Jadi intinya di Component Panel nanti ada field yang mendefinisikan kalau Component yang akan dibuat itu nanti diletakkan di Layout yang mana.
Berikut tampilan template yang sudah dibuat:
5. Setelah selesai membuat Layout. Tugas kita selanjutnya adalah membuat Component Panel, yang fungsinya untuk mendefinisikan apa yang akan kita tampilkan di Layout nantinya. Seperti, Chart jenis apa, table, atau hanya membuat sebuat parameter.
Contohnya kita mau membuat sebuah Bar Chart, maka kita pilih ‘CCC Bar Chart’.
Nanti akan muncul halaman seperti dibawah ini:
Keterangan:
Name : Nama Component (Perhatian! Untuk nama component tidak boleh ada spasi)
Title : Judul chart yang akan kita buat (Nanti akan muncul dihalaman chart)
Datasource : Isi dengan nama datasource yang akan kita buat nanti
HtmlObject : Tempat untuk mendefinisikan component yang akan kita buat diletakkan di layout yang mana. (Contoh yang sekarang berarti diletakkan di Layout dengan nama Panel_1)
6. Setelah selesai membuat Component. Langkah selanjutnya adalah membuat Datasource. Datasource ini berisi query (terserah mau menggunakan MDX query, SQL, atau yang lainnya).
Contohnya kita akan menggunakan MDX Query untuk menampilkan data.
Pilih MDX Queries, lalu isi Properties:
• Name : Nama Datasource (Ingat! Jangan sampai ada spasi)
• Jndi : Isi dengan nama JNDI yang dipakai
• Mondrian Schema: Isi dengan nama Schema yang sudah kita buat di Schema Workbench
• Query : Isi dengan query MDX yang sudah kita buat.
Jangan sampai lupa untuk mengisi nama Datasource di Tab Components yang sebelumnya kita buat:
Setelah semua selesai, tinggal klik ‘Preview Your Dashboard’ dan akan muncul seperti ini:
7. SELESAI. Semoga bermanfaat :)
Thus the article Membuat Chart Sederhana dengan CDE Dashboard di Pentaho BI Server | Tutorial Pentaho BI Server
That's an article
Membuat Chart Sederhana dengan CDE Dashboard di Pentaho BI Server | Tutorial Pentaho BI Server
This article will be useful for you all. okay, see you in other article posting. Do not forget to keep visiting on Panduan SEO | Blogger, Tips , Adsense, Google.
You are now reading the article Membuat Chart Sederhana dengan CDE Dashboard di Pentaho BI Server | Tutorial Pentaho BI Server with the link address https://belajarpanduanseo.blogspot.com/2017/01/membuat-chart-sederhana-dengan-cde.html







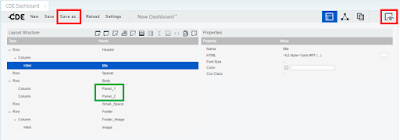







EmoticonEmoticon